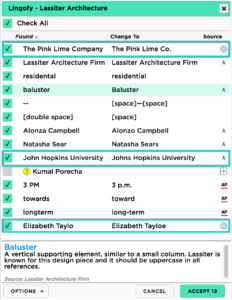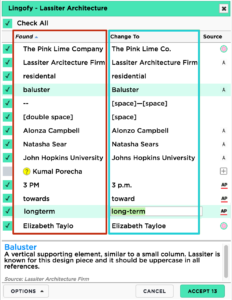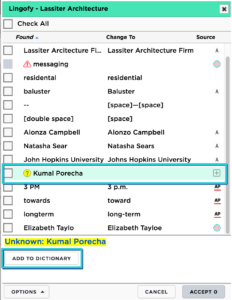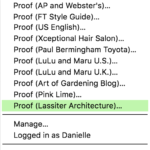 Proofing Menu
Proofing Menu
After you have installed the Lingofy extension in your browser or program, logged in and clicked a proofing profile in the proofing menu, Lingofy will check your text against the references and/or custom entries included in that proofing profile.
Note: The Lingofy proofing window provides one-stop editing for all your style needs– custom entries and published references such as AP get checked at the same time –and we recommend you hold off on proofing until your first draft is complete so you can find and fix all the issues at once.
Reviewing Results in the Proofing Window
| Source
The far-right column of your proofing window displays which entry source caught the issue. It might be:
Hovering over the area to the far right of the term will provide a pop-up window with details about the source, as shown at right with the term “messaging,” which is a Warning term from “The Pink Lime Co.” custom guide. (More on Warnings below.) This is also where adding icons to your custom guides improves your proofing experience: You can immediately tell the source of a term. Tip: This example has the “Show Information Pane” option checked, which provides source and definition information at the bottom of your list in a separate window pane. |
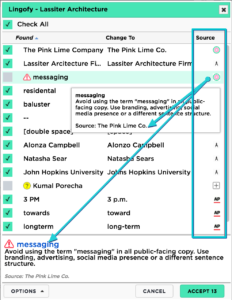 |
Accepting and Rejecting Lingofy Suggestions
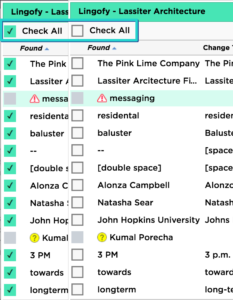 |
Check All: Each term listed has a checkbox to its left. (You can set those boxes to be checked or unchecked by default by going to the Options menu at the bottom left of the window.) If you want to accept Lingofy’s “Change To” term, check the box. (If you want to reject it: uncheck the box or leave it unchecked.) There are a few different ways that “Found” terms are presented, based on what kind of proofing issue they present. The majority of flagged terms will relate to either your reference (“AP and Webster’s,” “US English,” etc.) or custom entries created by you. Lingofy will compare your text to those references and offer a replacement term in the right-hand “Change To” column. There are two exceptions: |
| Exception 1: Warning: These entries — created by you or another Lingofy user (and perhaps included in custom guides) or from certain references such as the AP Stylebook — appear with a small red triangle and exclamation point. These are words that should be avoided because they are vulgar, clichéd or prone to misuse. They can also be words that are only appropriate in certain contexts; “pubic” is relevant to medical copy, but usually doesn’t belong in advertising language. Lingofy will not suggest a “Change To” for a Warning, but instead is warning the editor to ensure this term is being used in the right context.
In this example at right, a custom entry created by the user warns against using the advertising buzzword “messaging” in content intended for the public. Tip: Warnings don’t have populated “Change To” suggestions because they aren’t forbidden, they just aren’t preferred. You can type a different word in the “Change To” field or reject the suggestion based on the context. Warnings are unchecked by default. |
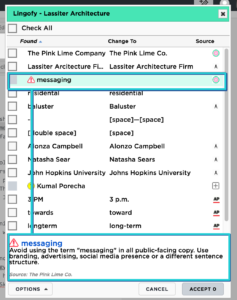 |
Add to Dictionary: This tool was created for users who share guides (and their custom entries) with others. The owner of the guide can add entries at any time, but this feature lets other users suggest new entries to the owner for review.
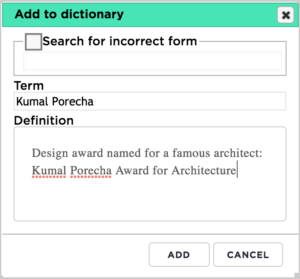 To the far right of the Unknown in the Source column is a plus symbol in a square. Clicking on that symbol generates a pop-up window that includes:
To the far right of the Unknown in the Source column is a plus symbol in a square. Clicking on that symbol generates a pop-up window that includes:
Search for incorrect form: You can add an incorrect version that Lingofy will look for, but it’s not required.
Term: This will be populated with Lingofy’s “Found term,” but you can alter it as needed.
Definition: Users can include style or definition information about the term in this field.
Click “Add” and the term will be sent to the guides owner’s Entries list as a “Suggestion.” The person in charge of those entries – the original guide creator and owner – can then decide whether to add this term to the custom guide or ignore it.
Tip: You can customize how the Lingofy proofing window displays information with the “Options” button.